EAつくーるの使い方紹介 ver.カスタムインジケータ
EAつくーるの使い方紹介第2弾です。
EAつくーるってなんぞや?
という方は、下記のリンクを見てみてくださいね~
http://fx-on.com/ebooks/detail/?id=5735
さて、今回はカスタムインジケータを使用したい!というときの作成例です。
カスタムインジケータといっても星の数ほどありますが、その中で矢印が表示されるものを使ってみます。

用意したのはこちらです。
仮に図1とします。
急ごしらえなうえにやっつけですが、ゴールデンクロスとデッドクロスで矢印が出るインジケータです。
買いのエントリーが下向きの青い矢印
買いのクローズが下向きの黄色い矢印
売りのエントリーが上向きの赤い矢印
売りのクローズが下向きの黄色い矢印
で表示されています。
図の中にいろいろ書いてありますが、とりあえず進みながら説明していきます。
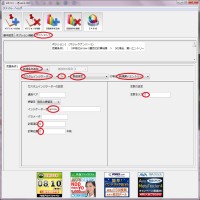
オプションは飛ばして、売買条件です。
”新規条件追加・カスタムインジケーター・>・数値指定・新規買いエントリー”
を選択します。
インジケータ名は使用したいカスタムインジケータの”正しい”名称を入力してください。
特に変更をしていない場合は、図1のようにデータウインドウ内にも名前が表示されます。
名前を入力する際一字一句間違えずに入力しないと、エラーが起きたり違うカスタムインジケーターを読み込んでしまいますので気をつけてください。
パラメータは今回の図では入力項目をつくってなかったため入力していません。
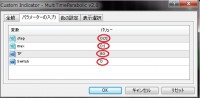
パラメータの設定でこのように数値を変更できる場合は、これらを上から順番に”,(半角のコンマ)”で区切って入力しましょう。
戻りまして計算項目です。
ここに0と入力されてますね。
図1を見ていただくと、データウインドウの下のほうに
”allow・value2・value3・value4”
という項目があります。
これが計算項目にあたり、図1にもありますように、0から順番に割り振られます。
1からではなく、”0から順番”ということに気をつけてください。
さて、ここで注目してほしいことがあります。
赤い丸で矢印を囲っているところを見てみてください。
矢印があるところは対応する箇所に数値がはいっていますが、矢印が表示されていない項目に数値は入っていません。
そのため数値指定で0以上と指定することで
”計算項目0が0以上の場合買いエントリー”
=”買いエントリーの矢印が点灯したら買いエントリー”
ということになります。
せっかくなので買いのクローズが表示されたらクローズの条件も作ってみましょう。
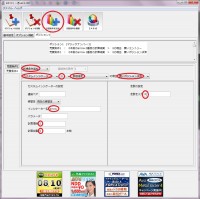
こんな具合です。
みなさまが使用したいカスタムインジケーターによっては、項目の数が違ったり、すべてに数値が入っている場合もあると思います。
そのときは、これを応用していろいろ試してみてください。
さて、次回はなにをしようかな~
written by fx-on.com




